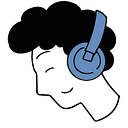How to Put Your Alexa Echo Dot in Pairing Mode: A Step-by-Step Guide
Getting your new Alexa Echo Dot set up and connected can be a breeze if you know how to put it in pairing mode. Pairing mode allows your Echo Dot to wirelessly connect with other devices like smartphones, tablets, laptops, and speakers via Bluetooth.
This comprehensive guide will walk you through the entire process of putting your Echo Dot into pairing mode using simple, easy-to-follow steps. We’ll also provide troubleshooting tips in case you run into any hiccups.
Discussed Topics
Overview of Pairing Mode
Pairing mode is a key step required to connect your Echo Dot to other devices in your home. Here’s a quick rundown of what you need to know:
- Pairing mode makes your Echo Dot discoverable — When in pairing mode, your Echo Dot broadcasts a signal that allows other devices to find and connect to it.
- It enables wireless Bluetooth connections — Pairing mode allows you to connect devices to your Echo Dot using Bluetooth instead of cables.
- You’ll need it for initial setup — Getting your Echo Dot on your WiFi network and linked to your Amazon account requires pairing mode.
- Pairing mode times out after a few minutes — Once activated, pairing mode will automatically shut off after a few minutes if no connections are made.
- You only need it when connecting new devices — Re-activating pairing mode is only necessary when connecting your Echo Dot to additional devices after the initial setup.
Step 1: Download the Alexa App
The Alexa app for your smartphone or tablet is required for getting your Echo Dot in pairing mode. Here’s how to download and install it:
- For iPhones/iPads — Visit the iOS App Store and search for the “Amazon Alexa” app. Tap Get and then Install.
- For Android devices — Open the Google Play store and search for the “Amazon Alexa” app. Tap Install.
Once installed, open the Alexa app and log in using your Amazon account credentials. The app will walk you through connecting to your Echo Dot.
Step 2: Power On Your Echo Dot
Your Echo Dot will need to be plugged in and powered on to put it in pairing mode.
- Plug the included power adapter into your Echo Dot and into an electrical outlet.
- The light ring around the top will turn blue, indicating the device is powering up.
- After a few seconds, the light ring will turn orange and you’ll hear Alexa greet you. This means your Echo Dot is ready.
Step 3: Connect Your Echo Dot to WiFi
Your Echo Dot needs an internet connection to access Alexa and your Amazon account. Here’s how to get it connected to WiFi:
- In the Alexa app, go to Devices > Echo & Alexa > Select Your Device > Set Up WiFi.
- Press and hold the Action button on your Echo Dot for 5 seconds until the light ring turns orange. This prepares it for WiFi setup.
- Select your wireless network and enter the WiFi password when prompted.
- It may take a minute for your Echo Dot to connect. The light ring will turn blue when it’s ready.
Step 4: Put Your Echo Dot in Pairing Mode
Once your Echo Dot is online, you’re ready to put it in pairing mode. This can be done through the Alexa app:
- In the Alexa app, tap Devices in the lower right. Select your Echo Dot.
- Scroll down and tap Pair a New Device under Bluetooth.
- Your Echo Dot light ring will turn blue and Alexa will say “Ready to pair.” This means pairing mode is activated.
Alternatively, you can use your voice to activate pairing mode:
- Say “Alexa, pair” or “Alexa, enter pairing mode.”
- Your Echo Dot will audibly confirm that it’s entering pairing mode.
Step 5: Connect Your Device to the Echo Dot
With your Echo Dot in pairing mode, you can now connect your phone, tablet, or other device using Bluetooth:
- On your device, go into your Bluetooth settings and ensure Bluetooth is turned on.
- Select your Echo Dot once it appears in the list of available devices.
- Your phone may prompt you to confirm the connection and enter a pairing code.
- Once successfully connected, the Echo Dot ring will turn blue and Alexa will say “Device connected.”
And that’s it! With those simple steps, you can get your Echo Dot in pairing mode and connect it to any Bluetooth device. The pairing will be remembered going forward, so you won’t need to repeat this process again unless connecting a new device.
Troubleshooting Tips
If you’re having trouble getting your Echo Dot to enter pairing mode or connect to your device, here are a few tips to try:
- Restart both devices — Power cycle your Echo Dot and the device you want to connect to reset things.
- Make sure Bluetooth is on — Double check that the Bluetooth setting is enabled on the device you want to connect.
- Update Alexa app — Ensure you have the latest version of the Alexa app for your smartphone or tablet.
- Move closer — Position your device within 15–20 feet of the Echo Dot for optimal Bluetooth range.
- Remove old pairings — Delete existing Bluetooth pairings from your device if it was previously connected to another Echo Dot.
- Factory reset — If issues persist, reset your Echo Dot to factory default settings by pressing and holding the Action and Microphone off buttons.
Key Takeaways from How to Put Your Alexa Echo Dot in Pairing Mode
- Putting your Echo Dot in pairing mode is required to connect it to other devices via Bluetooth.
- Download the Alexa app on your smartphone or tablet and have your Echo Dot powered on.
- Connect your Echo Dot to WiFi first before activating pairing mode.
- Use the Alexa app or your voice to put your Echo Dot into discoverable pairing mode.
- With your Echo Dot in pairing mode, connect your phone, tablet, or speaker via Bluetooth settings.
- If connecting isn’t working, restart devices, ensure Bluetooth is on, move closer, or factory reset.
With this simple guide, you now have all the steps needed to successfully put your Echo Dot in pairing mode and connect it to other devices in your home. Follow the instructions for seamless setup and refer to the tips if you encounter any issues.